1 Default Settings
This document describes how to customize setting that apply to all cameras or readers connected to SAFR Server. This process can be useful for the following reasons:
- Easily define a setting once that applies to 10s or 100s of cameras or access control devices (yet allow per-feed customization when needed)
- Define settings that will be applied to new SAFR SCAN readers when added. When new SAFR SCAN device is connected to SAFR Server, it will automatically be configured to your custom configuration including access mode, card format, Wiegand and OSDP settings and more.
1.1 Terminology
To understand how settings are defined in SAFR, one should first understand the following terminology.
A “feed” in SAFR is any source of event data. A feed is uniquely defined by a source ID. This can be either of the following:
- 3rd party video camera being processed in software with either RTSP or USB video source
- SAFR Camera (processing done on camera and events sent to SAFR Server)
- SAFR SCAN (processing done on reader and events sent to SAFR Server)
- A video file
SAFR settings are stored in a preset known as a mode. This allows an operator to select between different groups of settings by selecting a mode. Modes can be defined in the global and tenant scope and specific properties of a mode can be overridden at the feed level as described below.
SAFR Settings are defined in a hierarchy as follows:
- Global – All settings are defined in a global context that act as global defaults
-
Global Mode – A system-defined collection of settings in the global context
- All Global Modes defined in Global tab of the Set Feed Defaults dialog.
- Any properties not defined in the mode assume default defined in the Global context
-
Tenant Mode – A user-defined collection of settings in the tenant context
- All Tenant Modes defined in Tenant tab of the Set Feed Defaults dialog
- Any properties defined in the tenant level over-ride settings in the global scope
-
A Tenant Mode must contain at least all settings defined in the same named Global Mode.
- It may contain other settings as well
⚠️ Failure to at least replicate all settings from Global Mode will result in Global Setting default (not the Global Mode default) being applied. In other words, you will lose the customizations that are specific to that Mode if all Global Mode settings are not replicated in the Tenant Mode.
- All other settings assume global scope assigned values
-
Feed – A collection of settings for a specific feed
- All properties defined in a feed override values set in Global and Tenant scope
- All other settings assume the value defined in Tenant and, if not present in Tenant, in Global scope
⚠️ SAFR Desktop Camera Feed Analyzer does not share settings with SAFR Video Feeds Window. Settings defined in the Preferences dialog of SAFR Desktop are not the same as settings defined in SAFR Video Feeds Window. Settings can however be copied from SAFR Desktop to a Video Feed when adding or updating a feed. See SAFR Documentation for more details.
⚠️ ⛔️ ⚠️ Any settings modified in Global configuration are overwritten with each server version update. It is strongly advised to only modify settings in Tenant or Feed levels.
1.1.1 Global Scope Properties and Upgrades
Global settings or Global Modes are defined by the system and should not be edited. Any changes applied to Global Settings or Modes will be overwritten with each release. Any customizations to SAFR settings must be done at the Tenant or Feed levels.
2 Creating Tenant Mode
The process below describes how to create Feed Defaults.
2.1 Before you Begin
As descried above, a Tenant Mode must include at least all the settings defined in the corresponding Global Mode. Perform the following to determine settings required in Tenant Mode.
- Open SAFR Desktop
- Chose Tools > Video Feeds to open SAFR Video Feeds Window
-
Select “Set Feed Defaults”
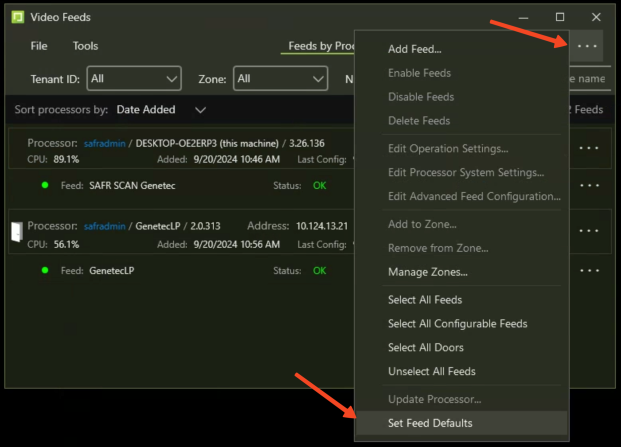
This will open the Feed Defaults window with 2 tabs: Tenant Config and Root Config described above.
-
Go to “Root Config”
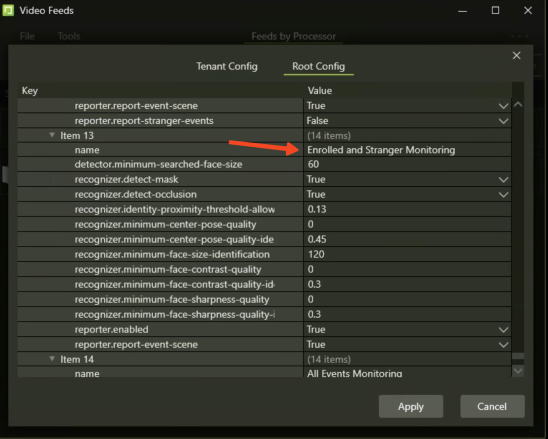
- Scroll all the way to the bottom and scroll up until you find the “Enrolled and Stranger Monitoring” mode as shown above.
- Screenshot this or otherwise make note of the settings (these will be needed below).
2.2 Add Tenant Mode
- Open SAFR Desktop
- Chose Tools > Video Feeds to open SAFR Video Feeds Window
- Select “Set Feed Defaults” (Refer to above screenshot)
-
In Set Feed Defaults window, click “+” on modes
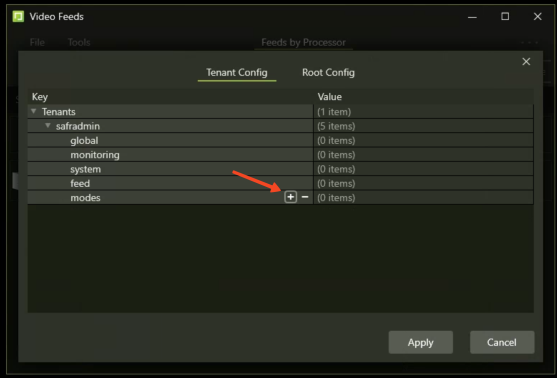
-
Select “Enrolled and Stranger Monitoring” mode

-
Once added, click “+” next to “Item 1”
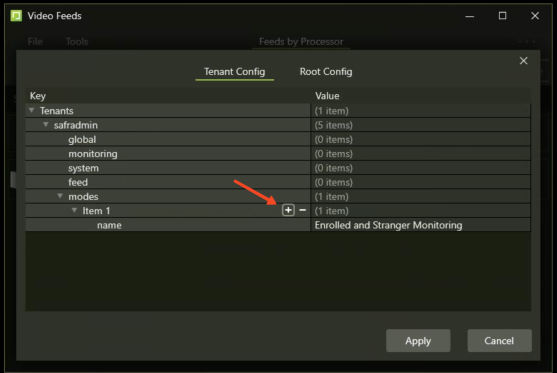
Refer to the Global Mode settings for “Enrolled and Stranger Monitoring” captured above. You will search for each property and add them as described below. -
Type “detector.min” and select the item identified below then click “Add”.
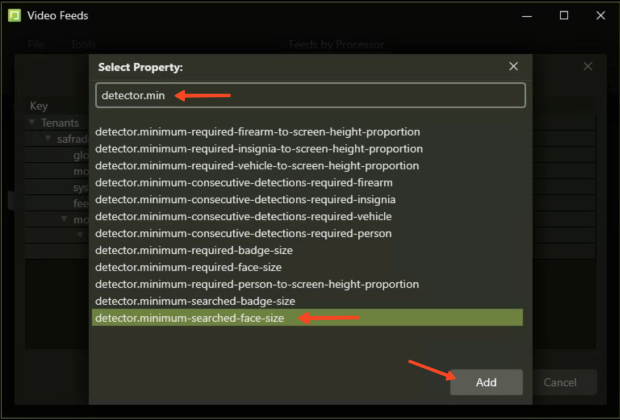
- You will be returned to the Tenant Config dialog. Again, click the “+” button on “Item 1” to add more properties.
-
Type “recognizer.det” in the filter and select the following 2 items
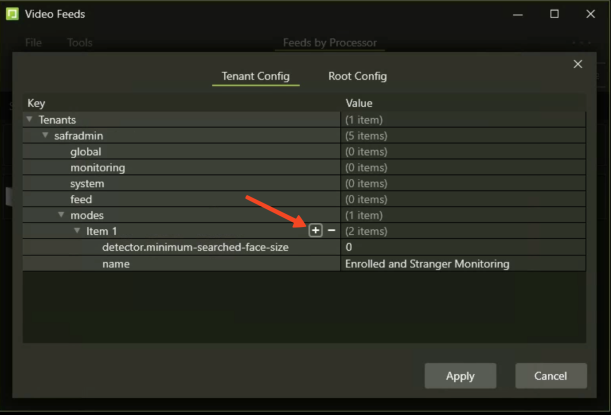
-
Enter “recognizer.min” as a filter and select following highlighted items and click Add:
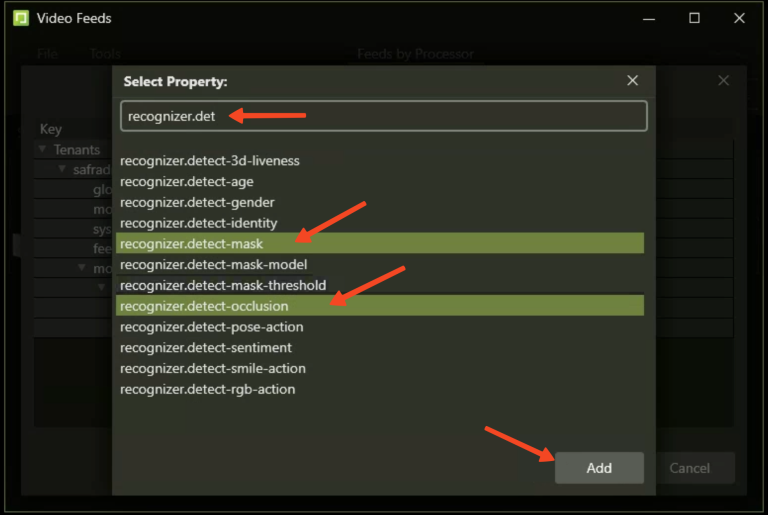
-
Again, click “+” next to items again and use “recognizer.min” as a filter and select following highlighted items and click Add:
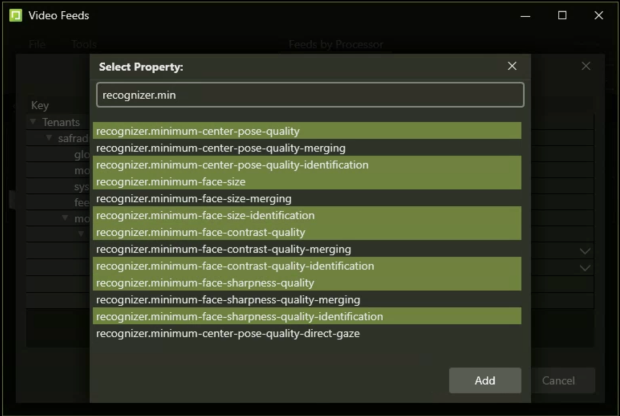
-
Then Click “+” next to items again and use “reporter” as a filter and select following highlighted items and click Add:
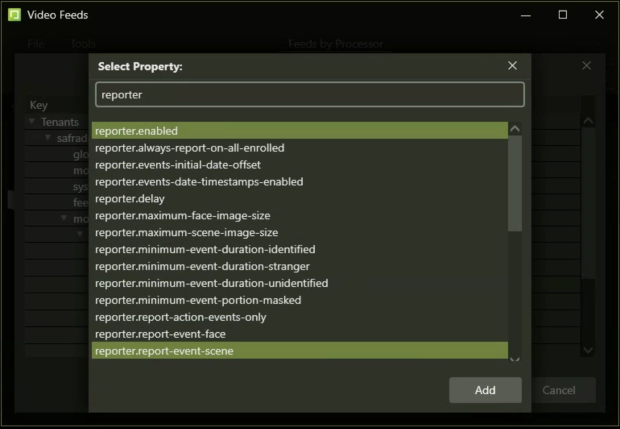
-
When done, following should now be present in the mode added to Tenant config.
Set values as shown in screenshot below and then click Apply.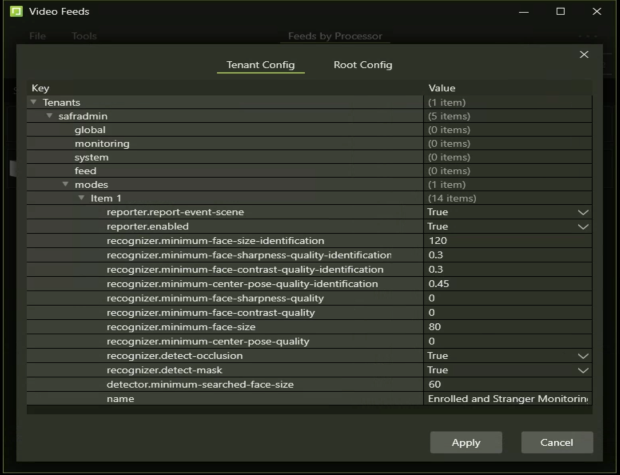
This creates the new mode with baseline settings. Apply the settings above will result in these settings being applied to all feeds and any new feeds created that use the “Enrolled and Stranger Monitoring” mode.
3 Customize Tenant Mode
To customize any further settings, add them as shown above. For example, a common setting to add is Proximity Threshold Allowance which controls speculated matches (i.e. matches less than 100%).
To add Proximity Threshold Allowance, click “+” next to items and search and add for “prox” as shown below:
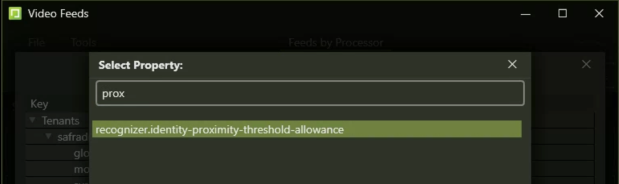
Set the value to 0 to prevent any matches <100% from generating an event. The following table shows values of Proximith Threshold Allowance and the corresponding % confidence:
|
Proximity Threshold Allowance |
Confidence |
Interpretation |
|
0 |
100% |
Certain match (values > 100% are possible indicating even greater certainty) |
|
0.14 |
93% |
Close match but not certain enough to unlock the door |
|
0.3 |
86% |
Possible match with low confidence |
|
0.38 |
82% |
Similar face with no confidence of match |
|
0.51 |
79% or less |
Different face |
Note: Human intervention always be applied when using facial recognition for watchlist purposes. Any match generated by software should always be interpreted by a human before action is taken. Operators should be educated to understand the interpretation provided in above table and use that information accordingly with matched individuals.
4 Overrides at Tenant and Feed Levels
If any of above settings are applied directly to a feed, then the value applied in the feed will take precedence.
Likewise, if any setting is applied in a Tenant, that value will override what is set in Global Mode
Any setting defined in a Global Mode will override the value set in Global Settings (settings outside a mode)
As a reminder, DO NOT edit settings in Global context as these will be overwritten when upgrading SAFR Server to newer versions.
