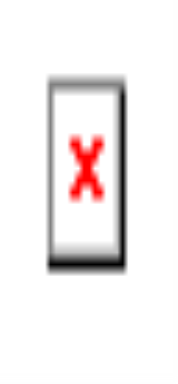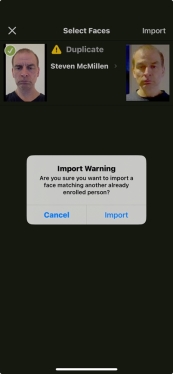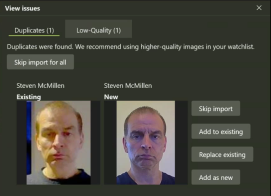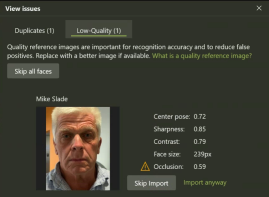1 Adding Alternate Faces for Improved Face Matching
1.1 Introduction
SAFR SCAN’s integrates tightly into major access control systems by importing person face and credentials and distributing those to all SAFR SCAN devices on your network. This capability makes a day-1 deployment a possibility where all cardholders in your organization can start using SAFR SCAN as soon as it is deployed. Unlike other access control systems, you do not need to go thru the expense of enrolling all cardholders physically – just use your existing badge images.
For some users, badge images may be out of date. This may result in slow face matching times and in extreme cases, cardholders not being able to get access. For these cases, SAFR allows operators to add alternate faces to existing person records to improve results.
This article explains a few options for how to enroll alternate faces.
1.2 Alternate Face Options
Following are some of the options for adding alternate faces:
- Use AutoEnroll utility to automatically capture and alternate faces when cardholder presents card.
- Add alternate faces from SAFR Desktop Events Window
- Capture and add alternate faces from mobile phone
- Upload alternate face from image files
Each of these options are explain in the sections below.
1.3 AutoEnroll Utility
SAFR SCAN enables a self-enrollment mode where cardholders can approach SAFR SCAN, tap their badge and present their face to enroll. The card is validated by passing credentials to the panel and SCAN will use the panels response (access granted or denied) to determine if the face should be enrolled. If the panel returns an access granted response, a new person record is added to SAFR SCAN and synchronized to all other SAFR SCAN devices. Once added, carholder can authenticate with face only.
AutoEnroll mode is also able to improve faces as users present their face each time they use SAFR SCAN. SAFR SCAN does this by comparing the face image in the picture to the stored face image. If the face in the presented matches with sufficiently high confidence and the new face image is of better quality than existing face image, SCAN will add an auxillary face image to the existing record or update the auxillary face image with an even better image.
AutoEnroll utility must be added to SAFR. See below link for information on installing and configuration AutoEnroll.
https://docs.real.com/support/tools/autoenroll
1.4 Add Faces from Events
SAFR SCAN reports all transactions to SAFR Server. These events can be viewed and managed through SAFR Desktop Events Window. SAFR Desktop Events Window provides an option to add the face from an event to an existing person record as an alternate face.
Following is a person record shown in in SAFR Desktop People Window
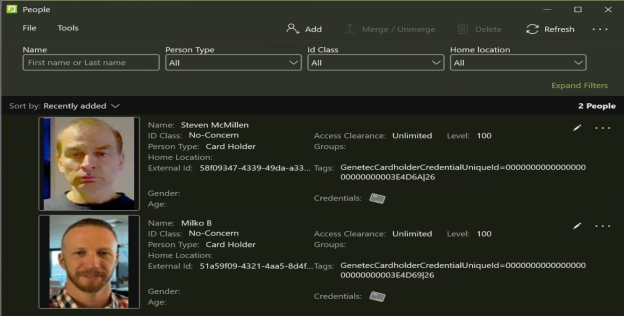
The face was extracted from Genetec through cardholder sync but is out of date and face matching can be slow in challenging lighting conditions. To improve performance, a new photo in similar lighting conditions will help. Section below explains how to add an additional face captured from SAFR SCAN.
To add faces from SAFR Desktop Event Window do the following.
- Open SAFR Desktop
- Open Events Window
-
Filter to find the records you are interested in. Following are some filters are useful for this:
- Filter by first and/or name
-
Filter by ID Class:
- Stranger if person was not recognized but was a known cardholder
- All – Recognized or All – High quality only for persons that were matched
- Site (building) or Source (camera)
- Time range
-
Once you find the record of interest, right click on the event and select “Add as alternate face” as shown below:
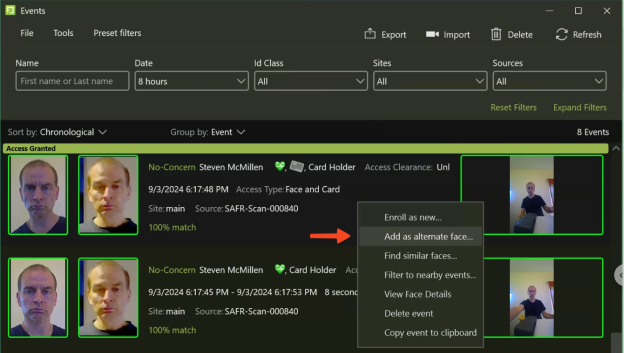
Optionally, you can select “Add as new”. Even if you do this, SAFR will search the person database and attempt to find matching faces and offer choices such as to merge or add as new. -
SAFR will process the record and when complete, will show a toast message as below

-
By clicking “View faces”, you will see the updated person record:
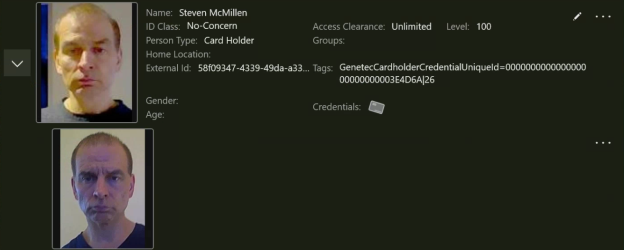
The arrow to the left of the image can be used to expalnd and see additional faces. - If face image is not of sufficient quality, an intermediate prompt will be providing allowing you to continue or skip import. SAFR will also prompt if duplicate faces are found and provide other options.
SAFR will now use both face image for all subsequent access attempts by this person.
1.5 Add Faces from Mobile
SAFR offers a Mobile App that can be used to enroll faces. This can be done either though the Camera or Photo Library on the phone. SAFR Mobile App offers the same choices to merge an existing face to already enrolled persons. Below explains how this is done from Camera or from Photo Library.
1.5.1 Enrolling from Camera
This method may not always work if SAFR Mobile App recognizes the face. If so, take a photo of the face and use the Import feature described below.
- Search App Store for all called ‘SAFR Recognition”
- Open SAFR Mobile App and go to the “Enrolled People” page
- Select Import > Camera. Switch camera to front or rear ad needed.
- Take the photo and click “Use photo” when ready
- If duplicate found, you will be prompted to add as alternate face.
This sequence is shown in the screens below.
|
|
|
|
|
|
Select “Import” from “…” |
Take photo |
SAFR shows duplicate. |
Confirm add duplicate. |
1.5.2 Import from Photo Library
You can provide the same actions by importing a photo from the photo library. This works the same way as described above.
1.6 Add Faces from Image File
SAFR offers many options to import faces from an image file. In all cases, SAFR will search for duplicates and offer options such as replace existing face or add as alternate face.
-
Chose “Import…” from “…” menu in SAFR Desktop People Window
- This option is also available through SAFR Server Web Console
- You can also open a specific person record and select “Add alternate face” from “…” menu in person record.
- Select one or more face images (bulk operations supported)
-
SAFR will analyze each image. If any duplicates or low quality are found, the following prompt appear:

- Duplicates are presented along with the face that is duplicated
- Low quality face images are reported in separate list for review showing the quality issues that were found.
- All other images are imported automatically
-
Choose to import or skip each option. Other options exist with duplicates such as add to existing, replace existing face or add as new person.
|
Duplicates |
Low Quailty |
|
|
|