1 SAFR Avigilon Integration Guide
1.1 Introduction
Integrated SAFR Avigilon is only available on Windows.
Integrating SAFR’s facial recognition and analysis capabilities into Avigilon enables you to use SAFR’s video feed information overlays within Avigilon’s camera video feeds, thus making it much easier to quickly and accurately separate unknown people from authorized people from known threats. You’ll also have immediate access to additional information such as age, gender, sentiment, name, company, known associates, and any other configurable information you want to create.
1.2 Integration Overview and Requirements
A typical deployment requires the following:
• A machine running the Avigilon Control Center (ACC) Server
• One or more machines running the ACC Client.
• One or more machines running the SAFR Desktop Client to process videos.
• If you’re doing a SAFR local deployment, you’ll also need a machine running SAFR Server. SAFR Server can run on the same machine as one of the Desktop Clients, provided the host machine meets the system requirements.
1.2.1 System Requirements
Avigilon has the following requirements:
• Avigilon 7.4.0 or later
SAFR has the following requirements:
• Each machine running the SAFR Desktop Client must meet the following requirements:
• Windows 10.
• The Desktop Client must be version 2.0.106 or later.
• Additional system requirements as described here.
• Local SAFR deployments require at least one machine running SAFR Platform 2.0.106 or later.
• Each machine running SAFR Server must meet the following requirements:
• Windows 10.
• Additional system requirements as described here.
1.3 Install the Avigilon Client and Server
Download and install the ACC Client and the ACC Server from the Avigilon website:
• Full install (server + client): https://partners.avigilon.com/prm/English/s/assets?id=134904
If you’ve already installed the ACC Server and merely want to install a second ACC Client, there’s a client-only install location:
• Client-only install: https://www.avigilon.com/products/acc/7#download (scroll down to the "SOFTWARE DOWNLOADS" section)
The ACC Admin Tool can be used to manage network and storage configurations.

When logging in to the site for the first time, the default credentials use administrator as the username without a password. You’ll be asked to immediately enter a new password.
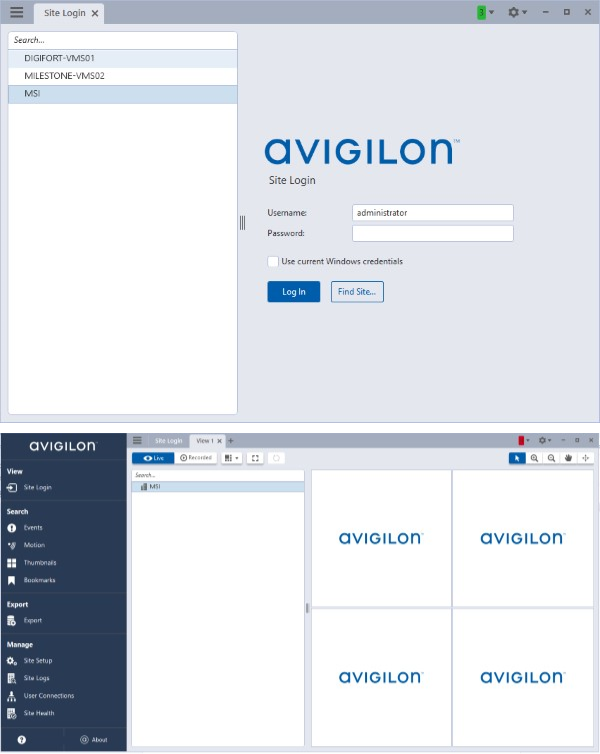
1.3.1 Install the ACC Web Endpoint Service
To install the ACC Web Endpoint Service, download and install the ACC 7 Web Endpoint Service from the
Avigilon website at https://www.avigilon.com/support/. Note that the ACC Web Endpoint Service must be installed on the same machine as the ACC Server.
Once installed, you can view the health of the ACC 7 Web Endpoint Service at https://localhost:8443/
1.3.2 Change the Default Ports
The default port for the ACC Web Endpoint Service is 8443. You can change the default port by doing the following:
- In the %ProgramData%\Avigilon\ folder, open the WebEndpoint.config.yaml file in a text editor.
- Add the following config parameter to the file, where 123 is the new port number:
publicRestInterface: port: 123
- Save the config file and restart the ACC Web Endpoint Service.
The default port is updated. All commands should be sent to the new port.
1.3.3 Using Insecure Connections
Although the default connection type used between SAFR and Avigilon is secure, (i.e. HTTPS) insecure connections (i.e. HTTP) are also supported. To change to an insecure connection, do the following:
- In the %ProgramData% folder, open the WebEndpoint.config.yaml file in a text editor.
- Add the following config parameter to the file:
publicRestInterface: secure: false
- Save the WebEndpoint.config.yaml file and restart the ACC Web Endpoint Service.
All communication with the WebEndpoint will now be done insecurely using HTTP.
1.4 Install and Configure SAFR
- Go to the SAFR Download Portal.
- If you’re doing a cloud deployment, download and install Windows SAFR Desktop. Make sure to select the Avigilon Control Center install option.
- If you’re doing an on-premises deployment, download and install Windows SAFR Platform. Make sure to select the Avigilon Control Center install option.
• When installing the SAFR Platform, the default SAFR port assignments sometimes conflict with other software port assignments. If a port conflict occurs, the error message shown below will pop up in the middle of your installation.
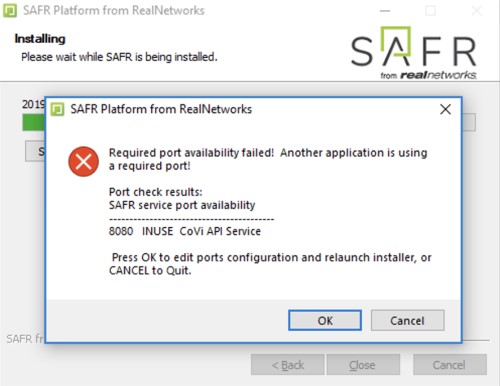
If this happens, do the following:
- Click OK to edit port configurations.
- Notepad will open, displaying the safrports.conf file.
- Edit any conflicting ports to new values. (e.g. CoviHTTP=18080)
- Save and exit Notepad.
The Platform installer will then restart and the new port values will be used. You can find the modified safrports.conf file at C:\Program Files\RealNetworks\SAFR\.
After the installation finishes, two icons will appear on your desktop: one labeled SAFRActions and another labeled SAFR. SAFRActions launches SAFR Actions, while SAFR launches the Desktop Client. The SAFR Server (when installed as part of a local deployment) automatically runs as a collection of background services.
Immediately following installation, the installer opens the Desktop Client and prompts you to log in with your SAFR Account credentials. Make sure to log in; it’s important in acquiring the SAFR license.
1.4.1 Configure SAFR
You can configure several Avigilon-specific preferences by opening the SAFR Desktop Client, going to the Preferences Window and clicking on the Avigilon tab.

• Directory: IP address or hostname of the machine where the ACC server is installed.
• Port: The port number that the Avigilon server is configured to use. By default, Avigilon uses port 8443. See Change the Default Port above for information on how to change the port that the Avigilon server uses.
• Username: The username of a user that has been added to the Avigilon server via the "Users and Groups" tool.
• Password: The password of a user that has been added to the Avigilon server via the "Users and Groups" tool.
• Nonce: This value will be provided to you by Avigilon when you obtain a license. It will look something like FO#26133902.
• API Key: This value will be provided to you by Avigilon when you obtain a license. It will look something like 349f16ea6b3bc5cfd89dfeca3be33a602fcfe7e73b6b7437646a80ae1ed7ce3a.
• Use secure connection: Specifies if SAFR uses a secure connection with Avigilon. By default, Avigilon uses secure connections. Only uncheck this if you have configured Avigilon to use non-secure connections. See Using Insecure Connections above for more information.
2 SAFR Avigilon Operation Guide
2.1 Connect Cameras
To connect a camera to Avigilon, do the following:
- Open the hamburger menu and select "Site Setup".
- Select "Connect/Disconnect Devices".
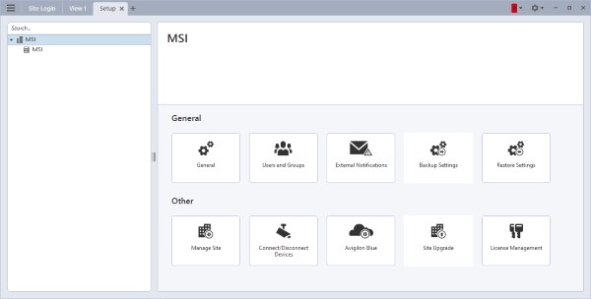
Note: Unlike in camera views within SAFR Desktop Clients, camera views within Avigilon don’t have SAFR’s overlay information.
2.2 Bookmarks
To view bookmarks, open the hamburger menu and select "Bookmarks".
Selecting a bookmark in the left pane will show bookmark details and the associated video clip. Note that if there is no recorded video for the bookmark, then you may see a blank video or a snapshot of the current ‘live’ stream.
Bookmark titles are created to allow easy searching for relevant events. The following table lists the available events that SAFR makes available to Avigilon.
|
Event Message |
Id Class |
Named |
Person Type |
Condition |
People Attributes |
|
Unrecognizable face detected |
N/A |
N/A |
N/A |
Face detected but insufficient information for recognition |
idClass="unidentified" |
|
Stranger detected |
Stranger |
N/A |
N/A |
Face detected but not found in registered people |
idClass="stranger" |
|
Registered person detected without name |
Normal |
No |
None |
Registered person without name or person type assigned |
idClass="noconcern" && personType="" && name="" |
|
Registered person detected with name <name> |
Normal |
Yes |
None |
Registered person with name but no person type |
idClass="noconcern" && personType="" && name=<name> |
|
Registered person detected of type <personType> |
Normal |
No |
Defined |
Registered person with person type but no name |
idClass="noconcern" && personType=<personType> && name="" |
|
Registered person detected of type <personType> with name <name> |
Normal |
Yes |
Defined |
Registered person with person type and name |
idClass="noconcern" && personType=<personType> && name=<name> |
|
Concern person detected without a name |
Concern |
No |
None |
Same as above for Concern |
idClass="concern" && personType="" && name="" |
|
Concern person detected with name <name> |
Concern |
Yes |
None |
Same as above for Concern |
idClass="concern" && personType="" && name=<name> |
|
Concern person detected of type <personType> |
Concern |
No |
Defined |
Same as above for Concern |
idClass="concern" && personType=<personType> && name="" |
|
Concern person detected of type <personType> with name <name> |
Concern |
Yes |
Defined |
Same as above for Concern |
idClass="concern" && personType=<personType> && name=<name> |
|
Threat person detected without a name |
Threat |
No |
None |
Same as above for Threat |
idClass="threat" && personType="" && name="" |
|
Threat person detected with name <name> |
Threat |
Yes |
None |
Same as above for Threat |
idClass="threat" && personType="" && name=<name> |
|
Threat person detected of type <personType> |
Threat |
No |
Defined |
Same as above for Threat |
idClass="threat" && personType=<personType> && name="" |
|
Threat person detected of type <personType> with name <name> |
Threat |
Yes |
Defined |
Same as above for Threat |
idClass="threat" && personType=<personType> && name=<name> |
One way to make sure all bookmarks have recorded clips is to adjust the recording schedule to ensure video is recorded.
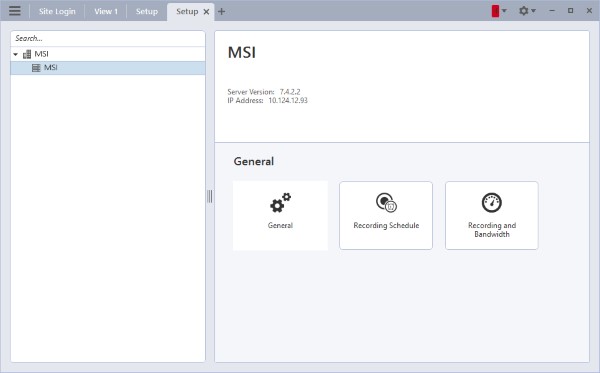
2.3 More Information about ACC Software
For more information about installing, configuring, and using ACC software, see https://www.avigilon.com/s upport/software/acc7/avigilon-acc7.4-installworkflowchecklist-en-rev2.pdf
1
